Comment configurer Microsoft Outlook 2013 sur Windows?
Note Importante: Veuillez récupérer les paramètres de configuration de votre compte de messagerie avant de commencer (Plus de détails).
Lancez Microsoft Outlook 2013 et suivez les étapes de cette procédure pour configurer votre adresse de messagerie sur Outlook.
- Cliquez sur le menu Fichier puis Informations.
- Ajoutez un nouveau compte en cliquant Ajouter un compte.
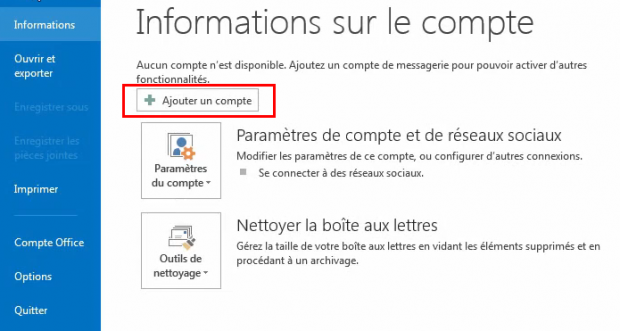
- Procédez à la configuration manuelle en sélectionnant Configuration manuelle ou de types de serveurs supplémentaires.
- Cliquez sur Suivant.
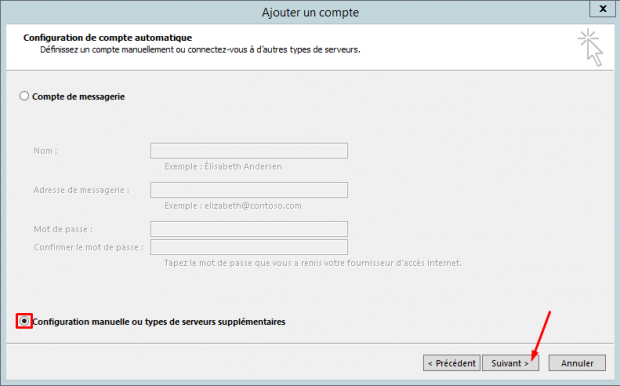
- Sélectionnez POP ou IMAP.
- Cliquez sur Suivant.
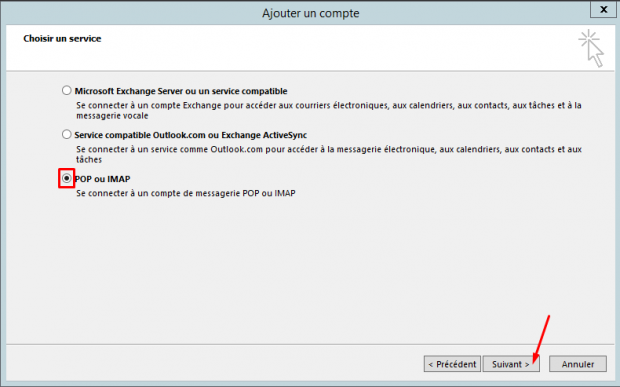
- Remplissez le formulaire avec les bons paramètres:
- Votre nom : le nom que vos destinataires verront à la réception de vos e-mails.
- Adresse de messagerie: votre adresse de messagerie à joindre à Outlook.
- Type de compte: IMAP ou POP3.
- Serveurs entrant et sortant: renseignez les paramètres des serveurs entrant et sortant que vous avez récupérés plus tôt sur cPanel.
- Nom d’utilisateur: votre adresse de messagerie complète à joindre à Outlook.
- Mot de passe: le mot de passe de votre adresse de messagerie.
- Après le remplissage, le bouton Paramètres supplémentaires devient accessible, cliquez dessus.

- Dans l’onglet Serveur sortant, cochez Mon serveur sortant (SMTP) requiert une authentification.
- Vérifiez ensuite que l’option Utiliser les mêmes paramètres que mon serveur de courrier entrant est sélectionnée.
- Puis, allez à l’onglet Options avancées.

- Renseignez les bons ports selon le type de compte (POP ou IMAP) et de connexion.
- Pour configurer la connexion SSL:
- pour un compte POP, cochez la case Ce serveur nécessite une connexion chiffrée (SSL).
- choisissez SSL au niveau de Utiliser le type de connexion chiffrée suivant.
- Une fois les paramètres configurés, cliquez sur Suivant.

- De retour sur la fenêtre de paramètre de compte, cliquez sur Suivant.
- La nouvelle fenêtre vous montre l’état de la connexion au serveur. Si vous obtenez des erreurs, vérifiez à nouveau les paramètres de votre compte de messagerie.
- Cliquez enfin sur Fermer.

La configuration est terminée. Votre compte se trouve désormais dans la liste des comptes de messagerie d’Outlook.
Toutes nos félicitations! Vous venez de configurer votre compte de messagerie sur Microsoft Outlook 2013. Si vous avez toujours des problèmes, veuillez visiter ce lien.


